
* Pangu phiên bản v 1.1.0 được cập nhật thêm các chức năng :
- Nén công cụ jailbreak Pangu để giảm kích thước chương trình
- Khắc phục lỗi khởi động lại của một số thiết bị.
- Thay thế lỗ hổng thông tin Shuren dễ bị tổn thương
- Tăng cường bảo vệ mạng và các công cụ mạng khi sử dụng
- Giao diện được cải thiện bằng tiếng Anh
Dưới đây là link Pangu 1.1.0 cho các bạn dowload.
* Các thiết bị tương thích với Tool Pangu v.1.1.0:
- iPad Air
- iPad mini, iPad mini Retina
- iPad 4, 3, 2
- iPhone 5s, 5c, 5
- iPhone 4s, 4
- iPod touch 5
* Firmware tương thích:
Tương thích với iOS 7.1 - 7.1.1 và cả iOS 7.1.2.
Tương thích với iOS 7.1 - 7.1.1 và cả iOS 7.1.2.
* Lưu ý : Nên sao lưu dữ liệu vào iCloud hoặc vào máy tính thông qua iTunes và gỡ bỏ tài khoản iCloud trước khi jailbreak.
Bước 1 : Cắm thiết bị iOS 7.1.2 của bạn vào cổng USB của máy tính.
Bước 2 : Mở Pangu_v1.1.exe trên máy tính . Nếu thấy giao diện lỗi màu xanh. Bạn tiếp tục, chọn Run . Ứng dụng Pangu khởi động.
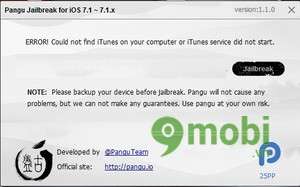
Bước 3 :Kiểm tra thiết bị đã được kết nối thành công các bạn bấm vào nút Jailbreak
Bước 4 : Pangu sẽ yêu cầu bạn vàoSettings > General > Data and Time, và tắt Set Automatically. Thiết lập ngày giờ trên thiết bị là ngày '02 Tháng 6 năm 2014 giờ 20:30'.
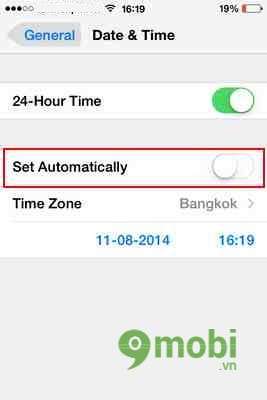
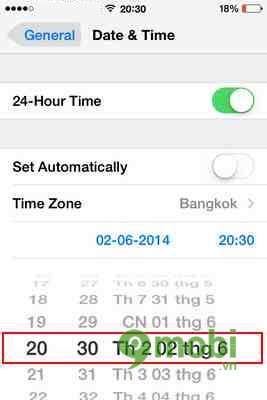
Bước 5 : Ta sẽ thấy một biểu tượng mới "Pangu" trên màn hình chủ thiết bị của bạn. Bấm vào nó, sau đó chờ một vài phút bạnCydia được cài đặt.
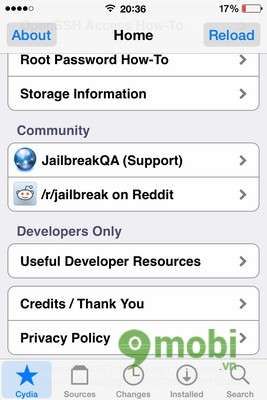
Vậy là đã xong cách Jailbreak iOS 7.1.2 bằng Pangu v1.1.0 .
Theo 9mobi.vn






