Microsoft đã âm thầm giới thiệu một ứng dụng điều khiển máy tính từ xa dành cho thiết bị Android, ứng dụng này hiện được cung cấp miễn phí trên Google Play Store.
Truy cập vào một máy tính Windows từ xa là một cách thuận tiện để tiếp cận các tập tin và các chương trình khi bạn không thể ở gần máy tính. Đây cũng là một cách hữu ích cho việc khắc phục sự cố máy tính từ xa, miễn là không phải những sự cố về mạng.

Có một số ứng dụng di động hỗ trợ điều khiển máy tính từ xa bằng tablet và smartphone như TeamViewer và Splash. Tuy nhiên ứng dụng điều khiển từ xa Remote Desktop (RD) cho Android của Microsoft là một ứng dụng miễn phí và bạn không cần cài đặt thêm ứng dụng trên máy tính của bạn.
Hãy cùng VnReview trải nghiệm ứng dụng điều khiển máy tính từ xa Microsoft RD cho Android qua bài hướng dẫn của trang công nghệ Cnet:
Kích hoạt kết nối từ xa trên máy tính
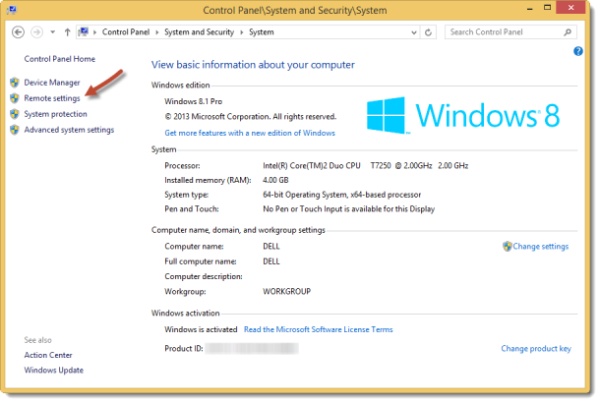
Bước 1: Mặc dù không cần cài đặt thêm ứng dụng trên máy tính Windows của bạn, nhưng bạn vẫn cần kích hoạt một số thiết lập cho phép kết nối từ xa. Trên Windows 7 và Windows 8, truy cập Control Panel > System and Security >System, sau đó kích vào Remote setting ở khung bên trái.
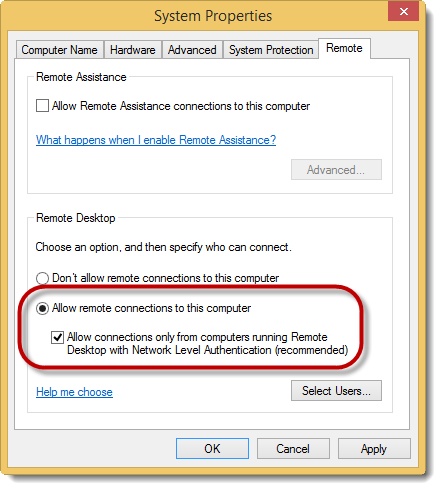
Bước 2: Kiểm tra phần Remote Desktop ở bên dưới để đảm bảo rằng bạn đã tích vào tùy chọn Allow remote connections to this computer và Allow remote connections only from computers running Remote Desktop with Network Level Authentication (recommended). Nếu bạn gặp vấn đề khi kết nối, bạn có thể bỏ chọn tùy chọn Allow remote connections only from computers running Remote Desktop with Network Level Authentication (recommended). Bạn cũng có thể hạn chế các kết nối theo người dùng cụ thể bằng cách nhấp vào nút Select Users.
Kết nối máy tính của bạn với thiết bị Android
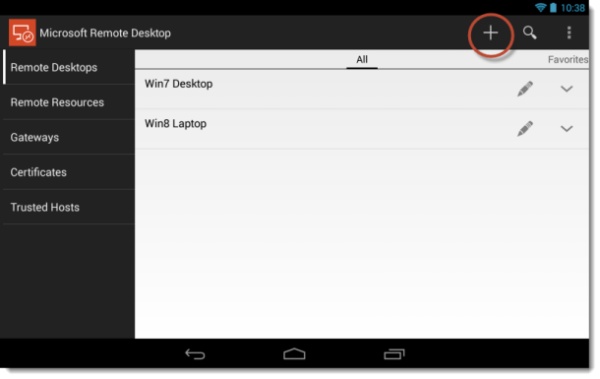
Bước 1: Chạy RD trên thiết bị Android, truy cập vào thẻ Remote Desktops. Sau đó, nhấp vào nút "+" để thêm kết nối mới.
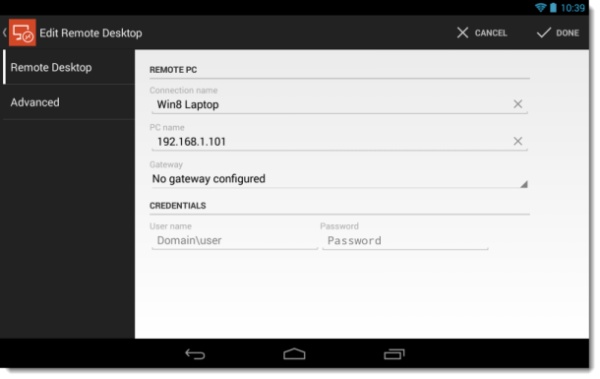
Bước 2: Nhập tên của kết nói, tên máy chủ hoặc địa chỉ IP của máy tính được kết nối, và các thông tin đăng nhập nếu bạn muốn bảo vệ kết nối này. Nếu bạn để trống các thông tin đăng nhập, bạn sẽ nhận được nhắc nhở về những thông tin này khi bắt đầu kết nối. Bấm nút Done để lưu kết nối máy tính từ xa.
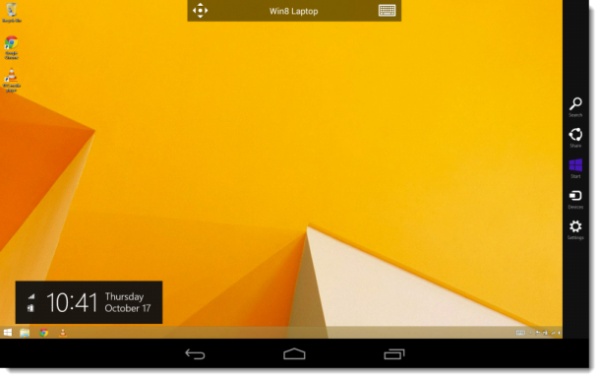
Bước 3: Nhấp vào kết nối mà bạn vừa tạo để bắt đầu kết nối. Nếu bạn nhận được các thông báo xác nhận độ tin cậy bạn có thể chọn Trust Once (Chỉ tin tưởng một lần) hoặc Trust Always (luôn tin tưởng) nếu bạn cảm thấy máy tính được điều khiển đáng tin cậy. Sau thao tác này, bạn sẽ thấy màn hình máy tính được điều khiển trên thiết bị Android của bạn.
Điều hướng kết nối
Thanh kết nối ở phía trên màn hình có hai biểu tượng: Biểu tượng định hướng ở bên trái và biểu tượng bàn phím ở bên phải. Nhấp vào biểu tượng định hướng để thu/phóng hoặc di chuyển xung quanh màn hình. Biểu tượng bàn phím hỗ trợ bạn bật và tắt bàn phím ảo trên màn hình. Bạn có thể nhấp và giữ thanh kết nối để di chuyển nó xung quanh màn hình.
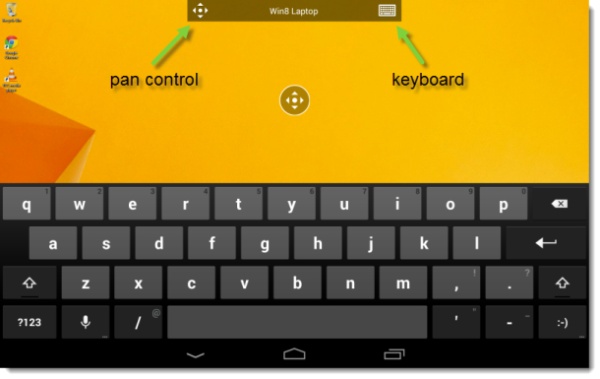
Nhấp vào thanh kết nối để truy cập thanh tiện ích. Với thanh tiện ích này, bạn có thể vô hiệu hóa tính năng cảm ứng đa điểm và thay vào đó, sử dụng một con trỏ. Các phím trên bàn phím ảo có thể biến đổi cho các đường dẫn tắt (shortcut), và nhiều phím bổ sung như các phím F. Nhấp hai lần vào phím Windows để chuyển đổi giữa màn hình desktop và màn hình Start trong Windows 8.
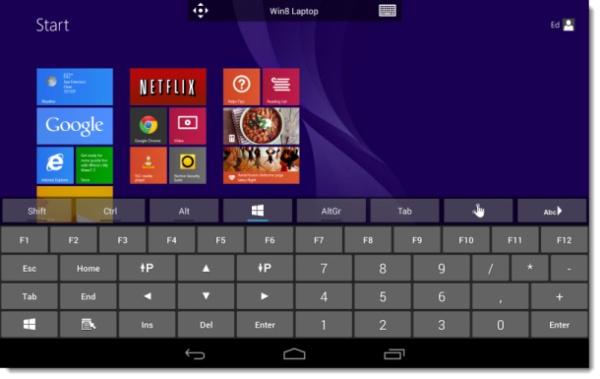
Để ngắt kết nối bạn chỉ cần nhấn vào nút "quay lại" trên thiết bị Android hai lần. Ngoài ra, nếu bạn thường xuyên kết nối từ xa với máy tính này, bạn có thể tạo lối tắt truy cập nhanh bằng cách sử dụng tiện ích Remote Desktop.
Theo vnreview.vn
Không có nhận xét nào:
Đăng nhận xét